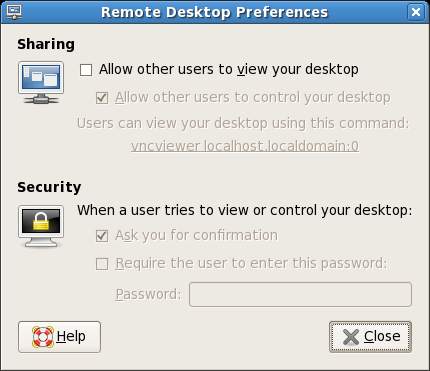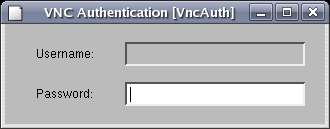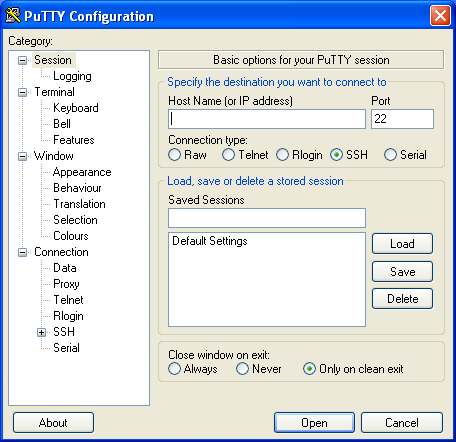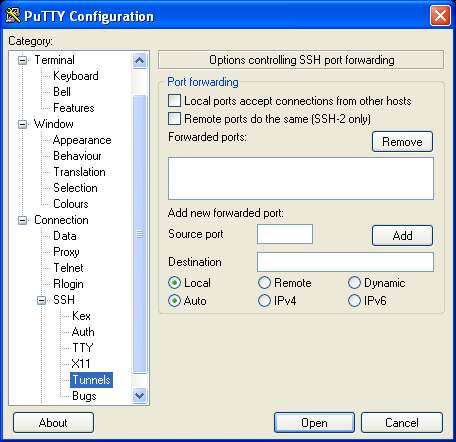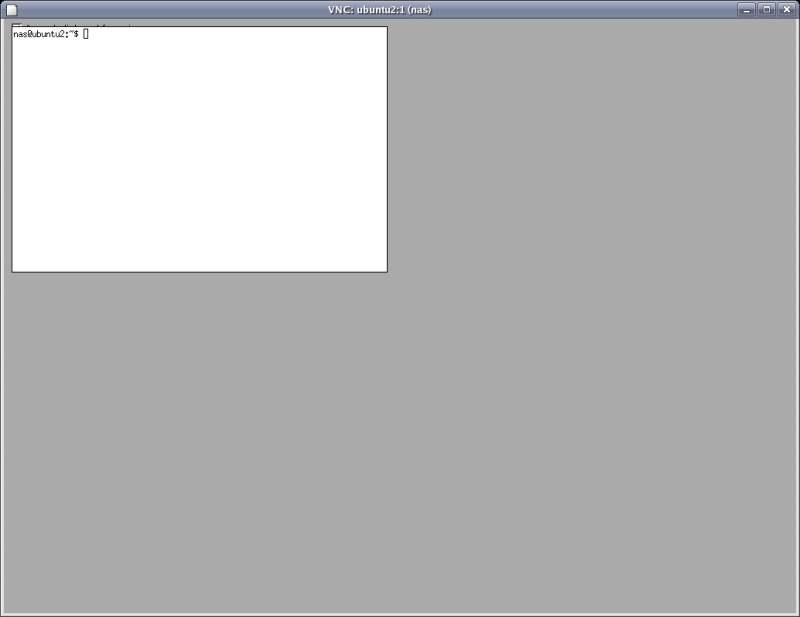http://dev.mysql.com/doc/refman/5.0/en/installing-binary.html
This section covers the installation of MySQL binary distributions that are provided for various platforms in the form of compressed tar files (files with a .tar.gz extension). See Section 2.4.3.4, 「MySQL Binaries Compiled by MySQL AB」, for a detailed list.
To obtain MySQL, see Section 2.5, 「How to Get MySQL」.
MySQL tar file binary distributions have names of the form mysql-, where VERSION-OS.tar.gzVERSION5.0.72), and OS indicates the type of operating system for which the distribution is intended (for example, pc-linux-i686).
In addition to these generic packages, we also offer binaries in platform-specific package formats for selected platforms. See Section 2.8, 「Standard MySQL Installation Using a Binary Distribution」, for more information on how to install these.
You need the following tools to install a MySQL tar file binary distribution:
GNU
gunzipto uncompress the distribution.A reasonable tar to unpack the distribution. GNU tar is known to work. Some operating systems come with a preinstalled version of tar that is known to have problems. For example, Mac OS X tar and Sun tar are known to have problems with long filenames. On Mac OS X, you can use the preinstalled gnutar program. On other systems with a deficient tar, you should install GNU tar first.
If you run into problems and need to file a bug report, please use the instructions in Section 1.7, 「How to Report Bugs or Problems」.
The basic commands that you must execute to install and use a MySQL binary distribution are:
shell> groupadd mysql
shell> useradd -g mysql mysql
shell> cd /usr/local
shell> gunzip < /path/to/mysql-VERSION-OS.tar.gz | tar xvf -
shell> ln -s full-path-to-mysql-VERSION-OS mysql
shell> cd mysql
shell> chown -R mysql .
shell> chgrp -R mysql .
shell> scripts/mysql_install_db --user=mysql
shell> chown -R root .
shell> chown -R mysql data
Start Mysql Services (or --user=root)
shell> bin/mysqld_safe --user=mysql &
Note
This procedure does not set up any passwords for MySQL accounts. After
following the procedure, proceed to Section 2.17, 「Post-Installation Setup and Testing」.
A more detailed version of the p
receding description for installing a binary distribution follows:
-
Add a login user and group for mysqld to run as:
shell> groupadd mysql
shell> useradd -g mysql mysqlThese commands add the
mysqlgroup and themysqluser. The syntax for useradd and groupadd may differ slightly on different versions of Unix, or they may have different names such as adduser and addgroup.You might want to call the user and group something else instead of
mysql. If so, substitute the appropriate name in the followingsteps.
-
Pick the directory under which you want to unpack the distribution and change location into it. In the following example, we unpack the distribution under
/usr/local. (The instructions, therefore, assume that you have permission to create files and directories in/usr/local. If that directory is protected, you must perform the installation asroot.)shell>
cd /usr/local Obtain a distribution file using the instructions in Section 2.5, 「How to Get MySQL」. For a given release, binary distributions for all platforms are built from the same MySQL source distribution.
-
Unpack the distribution, which creates the installation directory. Then create a symbolic link to that directory:
shell>
gunzip </path/to/mysql-VERSION-OS.tar.gz | tar xvf -
shell>ln -sfull-path-to-mysql-VERSION-OSmysqlThe tar command creates a directory named
mysql-. TheVERSION-OSlncommand makes a symbolic link to that directory. This lets you refer more easily to the installation directory as/usr/local/mysql.With GNU tar, no separate invocation of
gunzipis necessary. You can replace the first line with the following alternative command to uncompress and extract the distribution:shell>
tar zxvf/path/to/mysql-VERSION-OS.tar.gz -
Change location into the installation directory:
shell>
cd mysqlYou will find several files and subdirectories in the
mysqldirectory. The most important for installation purposes are thebinandscriptssubdirectories:The
bindirectory contains client programs and the server. You should add the full pathname of this directory to your
PATHenvironment variable so that your shell finds the MySQL programs properly. See Section 2.21, 「Environment Variables」.The
scriptsdirectory contains the mysql_install_db script used to initialize themysqldatabase containing the grant tables that store the server access permissions.
-
Ensure that the distribution contents are accessible to
mysql. If you unpacked the distribution asmysql, no further action is required. If you unpacked the distribution asroot, its contents will be owned byroot. Change its ownership tomysqlby executing the following commands asrootin the installation directory:shell>
chown -R mysql .
shell>chgrp -R mysql .The first command changes the owner attribute of the files to the
mysqluser. The second changes the group attribute to themysqlgroup. -
If you have not installed MySQL before, you must create the MySQL data directory and initialize the grant tables:
shell>
scripts/mysql_install_db --user=mysqlIf you run the command as
root, include the--useroption as shown. If you run the command while logged in as that user, you can omit the
--useroption.The command should create the data directory and its contents with
mysqlas the owner.After creating or updating the grant tables, you need to restart the server manually.
-
Most of the MySQL installation can be owned by
rootif you like. The exception is that the data directory must be owned bymysql. To accomplish this, run the following commands asrootin the installation directory:shell>
chown -R root .
shell>chown -R mysql data If you want MySQL to start automatically when you boot your machine, you can copy
support-files/mysql.serverto the location where your system has its startup files. More information can be found in thesupport-files/mysql.serverscript itself and in Section 2.17.2.2, 「Starting and Stopping MySQL Automatically」.You can set up new accounts using the bin/mysql_setpermission script if you install the
DBIandDBD::mysqlPerl modules. See Section 4.6.14, 「mysql_setpermission — Interactively Set Permissions in Grant Tables」. For Perl module installation instructions, see Section 2.22, 「Perl Installation Notes」.-
If you would like to use mysqlaccess and have the MySQL distribution in some non-standard location, you must change the location where mysqlaccess expects to find the mysql client. Edit the
bin/mysqlaccessscript at approximately line 18. Search for a line that looks like this:
$MYSQL = '/usr/local/bin/mysql'; # path to mysql executable
Change the path to reflect the location where mysql actually is stored on your system. If you do not do this, a
Broken pipeerror will occur when you run mysqlaccess.
After everything has been unpacked and installed, you should test your distribution. To start the MySQL server, use the following command:
shell>bin/mysqld_safe --user=mysql &
If you run the command as root, you must use th
e --user option as shown. The value of the option is the name of the login account that you created in the first step to use for running the server. If you run the command while logged in as mysql, you can omit the --user option.
If the command fails immediately and prints mysqld ended, you can find some information in the host_name.err
More information about mysqld_safe is given in Section 4.3.2, 「mysqld_safe — MySQL Server Startup Script」.
Note
The accounts that are listed in the MySQL grant tables initially have no passwords. After starting the server, you should set up passwords for them using the instructions in Section 2.17, 「Post-Installation Setup and Testing」.
Set the MySql autorun in Fedora